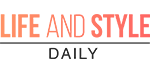Parallels, a leading cross-platform solutions company, just released the Desktop 16.5 for Mac. This virtualization app enables Apple computers with the M1 Mac chips or Intel chips to run Windows at native speeds.
The main benefit of using Parallels is that you can easily swap between Mac OS and Windows seamlessly. The new full support update also shows much better performance when running the Arm version of Windows 10.
How to Use Parallels Desktop 16.5 to Run Windows on Your M1 Mac
Setting up Parallels Desktop 16.5 requires several steps because you need to download and install several programs. Below is a step-by-step guide on what to do:
Head over to Parallels’ website and search for the latest version of Desktop 16.5. Click the Download Now button. Wait a few seconds until your Download is complete. New users will get to enjoy a 14-day trial of the virtualization app.
Next, click on the downloaded file and go through the following several prompts. Finally, click Install.
After it has finished installing, accept the License Agreement and give the program access to run some of the necessary folders. The installer will then notify you that it has detected an M1 chip on your Mac. If you see this notification, click Continue.
Then, open your web browser and search for the term “Windows Insider Program.” Doing so should take you to the Microsoft Windows Website.
Next, click on the Register button. You need to sign in to your Microsoft account if you are logged out. If you don’t have a Microsoft account, it’s best to register one and return to this page. Please go through the prompts and approve the agreements and complete them. After doing so, it will notify you that you’ve joined.
After which, head over to your web browser again and search for the term “Windows 10 on Arm Insider Preview.” Click on the first result, and it should lead you to Microsoft’s website again. On the page, click on Windows 10 Client ARM64 Insider Preview to download the VHDX file that you need. Take note that your drive needs to have at least 9.1 GB of free memory.
Once the download is finished, you can drag and drop the file to the installation page before clicking Continue. Next, choose whether Windows will be used for Productivity or Games Only and click Continue again.
On the next page, you can edit where the file will be saved and if you want to Customize its Settings and Create an Alias on the Mac Desktop. After editing your preference, click Create. Please wait until it applies the changes.
After which, a settings page will pop up. The default settings for CPU and memory are set to four cores and 4GB of RAM. You can change these values; especially if you have the 16 GB M1 model, you can set it to 8 GB or 12 GB. Once you finish configuring your virtual machine’s settings, hit Continue.
Next, go through the rest of the prompts until the installation is complete. You need to log in to your Parallels account or create one. Then, accept the agreements, and it’s done.
To switch between the two OS, press the Command key plus Tab on your keyboard. You can also use swipe gestures using three of your fingers on your trackpad.
You can also pause the virtual machine by switching to the Mac OS and clicking on the Parallels icon in the home menu bar. Next, click on Actions and then select the Pause Virtual Machine option.
By doing so, whenever you swipe back to Windows, you will see that it has been Paused while not consuming any additional resources. If you want to Unpause, click on the screen, and it will be activated. To shut down the Windows OS, click on the Windows icon on the bottom left of the screen, click on the Power button and choose the Shutdown option.
New Features of the Parallels Desktop 16.5
Coherence Mode: Run Windows apps on your Mac as if they were native Mac apps, without having to switch between two desktops or reboot.
Shared Profile: For quick access, share your Mac desktop, images, documents, and other folders with a VM.
Touch Bar controls: Access apps in your virtual machine quickly and configure your Touch Bar shortcuts to include the apps and commands you use the most.
Mac keyboard layouts: For a more customized experience, you can easily customize your keyboard menu and shortcuts.
Hundreds of additional Parallels Desktop features are included to assist consumers in being more efficient. Parallels hope to provide support for macOS Big Sur in a VM in Parallels Desktop later this year.
Parallels Desktop 16.5 Performance
The virtualization technology used on the Parallels Desktop 16.5 enabled users to get the most out of Apple’s M1 chip in terms of its performance advancements. With it, you can run the Windows OS more efficiently and with better responsiveness. Some of the vital performance observations include:
Parallels Desktop 16.5 uses up to 250 percent less energy than a 2020 Intel-based MacBook Air device while running on a Mac with an Apple M1 processor.
Up to 60% better DirectX 11 performance on an M1 Mac than on an Intel-based MacBook Pro with Radeon Pro 555X GPU: Parallels Desktop 16.5 on an M1 Mac provides up to 60% better DirectX 11 performance than on an Intel-based MacBook Pro with Radeon Pro 555X GPU.
Improved virtual machine efficiency by up to 30% (Windows): A Windows 10 VM running on ARM Insider Preview on Parallels Desktop 16.5 on an M1 Mac outperforms a Windows 10 VM running on an Intel-based MacBook Pro with Intel Core i9 processor by up to 30%.
You can purchase Parallels Desktop 16.5 for Mac for $79.99 per year if you are a new subscriber or for $99.99 if you want a new perpetual license. If you already have the Parallels Desktop 14 or 15 edition, you can upgrade to the 16.5 perpetual licenses for $49.99.
Have you always been a fan of the Windows Operating System? Read ”The Best Windows Versions: Why Were They So Loved?” to learn more.
Share
Related Posts
Legal Stuff