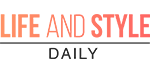Taking a screenshot on an Android phone varies from phone to phone, and so does the process. Even though the power-and-volume-down-key combo was introduced in Android 4 to make it easier for everyone to take a screenshot, it can still be difficult to master. Some may suffer from mobility issues or may need a way to take screenshots much more quickly.
As a result, there are more ways than one to take a screenshot on your Android device.
The Usual Way of Taking a Screenshot on Android
The most common way to capture your phone’s screen is by holding the “Power” and “Volume-down” buttons at the same time. Your screenshot will be taken immediately after letting go of both the power and volume keys.
This is a universal way to do it, but some may find it hard to do so. Not to mention, some Android devices don’t have this feature, or at least have different ways of taking a screenshot.
Here’s a step-by-step guide on how to take a screenshot on Android:
- Go to the particular screen you want to capture.
- Press the “Power” and “Volume down” keys simultaneously. (Note: If you press the power button too early, it’ll lock the screen. And if you press the volume button too early, the volumes will change. So, be sure to get the timing right.)
- A preview of your screenshot will appear at the top-right corner of your screen (sometimes at the bottom left. It depends on your device) where you can view, edit, send or delete the photo.
- To view or edit your screenshot, tap the preview.
- From there, you can do some quick edits to your screenshot.
- On the other hand, if you want to share your screenshot, click Send under the screenshot preview.
- Choose whether you want to share via IG stories, FB newsfeed, chats, Discord, etc. depending on the apps you have on your Android device.
How to Take a Scrolling Screenshot on Android
Capturing a long screenshot is almost the same as the steps above. Here’s what you can do:
- Press the “Power” and “Volume down” buttons simultaneously on the screen you want to capture.
- A preview of your screenshot will pop up at the top-right part of your screen. Tap Scroll.
- Follow the crop guidelines while selecting the photo you want to capture. After that, you can choose to save, edit or delete it.
How to Find Your Screenshots on Android
If you want to find all your past screenshots, follow these simple steps below:
- Go to your device’s Gallery.
- Tap Albums on the top-right corner.
- Under albums, you should see one named “Screenshots.” Tap it and you’ll see all of your screenshots.
NOTE: You can also use the Google Photos app to find your screenshots. Simply open your Google Photos app, then go to Library, and find your Screenshots album. However, older Android versions don’t support this. If that’s the case, stick to the steps mentioned above.
Use the Quick Settings on Your Android Device
Some Android devices come with a screenshot button that can be found on the Quick Settings menu. To take a screenshot using this method, here’s what you should do:
- Access your device’s quick menu by simply swiping down from the top of your device screen twice.
- From there, you’ll see a scissor icon labeled as Screenshot. Tap on it to take a screenshot.
- You can also see all your past screenshots by simply holding the Screenshot icon until your Screenshot album shows up.
Use Gestures on Your Android Device
Some Android devices these days let you take a screenshot using gestures — that means, you don’t need to press any buttons at all when capturing a screenshot.
Android manufacturers like Samsung support this feature where it lets you simply swipe over your screen at a certain angle to capture a screenshot. Check your device’s manufacturer to see if this works on your phone model.
Use Third-Party Apps to Take Screenshots on Android
If all else fails, you should consider looking at an app from the Play Store. Here are some of our best third-party screenshot apps to consider that also offer some unique features that aren’t available on your phone.
1.AZ Screen Recorder
This is a free app that works well on most Android phones. The developer developed the app to help smartphone users who experience trouble with screenshot apps. One of the things it does is allow for easy recording of anything on your screen.
The app allows you to also edit video and audio before exporting them to phone memory and sharing them online. Its interface is relatively simple, so it’s a great choice if you want something easy to use and straightforward.
2.Firefox Screenshot Beta
The screenshot program Firefox ScreenshotGo is a standout amongst the rest. OCR and other technology are used to organize your screenshots in the app. Afterwards, you’ll be able to conduct a quick search for the specific one you’re looking for.
Most, but not all, screenshots can be sorted. Extracting text from screenshots is also possible, as is taking screenshots from virtually anywhere. Although it’s still in beta, most users don’t seem to have any issues with it.
3.Screenshot Touch
Screenshot Touch allows for quick access, it has an overlay and a persistent notification. In addition, it also boasts a picture cropper, scroll capture, complete web page capture, and screen recording features.
To take a picture, shake the phone or perform any of the preset triggering actions (which you can set). This is a significant step up from what your phone is capable of doing by itself. Ads appear in the free version, and as usual, a few additional features are included in the paid edition, such as ad-free browsing.
4.Screen Master
One of the best screenshot apps on the market now is Screen Master. It adds more functionality than the built-in options, and it’s also not too expensive. Various image annotation methods, web page capture, a floating button for rapid access, and more are just some of the features available.
The URL can even be copied and pasted into the app to record a whole web page. Shaking your cellphone to take a screenshot is another amusing feature. The advertising is removed in the pro edition, and a few extra functions are included.
5.Personal Assistant Apps
Personal assistant apps can also be useful for taking screenshots. We’ve put Google Assistant and Samsung Bixby through their paces. This very simple chore can be accomplished by either Personal Assistant applications.
To activate Google Assistant or Bixby, all you have to do is press the home button for a few seconds (on Samsung devices). Just ask it to take a screenshot from there. This is far more efficient than pressing the volume and power buttons at the same time on your device.
As a personal assistant, it’s another useful tool in your arsenal. The majority of personal assistant applications are also free of charge.
Related Posts
Legal Stuff